Chapter 4: Player interaction
It wouldn’t be much of a game if we didn’t have some player interaction though! Let’s add that.
A simple paint interaction
First, we’ll add a Paint message to our ambient.toml:
[message.Paint]
fields = { ray_origin = "Vec3", ray_dir = "Vec3" }
In-depth: Read more about defining your own messages in the reference documentation.
Next, we’ll add some code to the client.rs (for the first time in this tutorial!):
#![allow(unused)] fn main() { fixed_rate_tick(Duration::from_millis(20), move |_| { let Some(camera_id) = camera::get_active() else { return; }; let input = input::get(); if input.keys.contains(&KeyCode::Q) { let ray = camera::clip_position_to_world_ray(camera_id, Vec2::ZERO); Paint { ray_origin: ray.origin, ray_dir: ray.dir, } .send_server_unreliable(); } }); }
This code runs every 20 milliseconds, gets the active camera (and does nothing if it can’t), then checks if the Q key is pressed. If it is, it sends a Paint message to the server with the information required to perform a raycast to determine where to paint. The fixed_rate_tick is used to ensure that we don’t spam the server with messages on high frame rates.
In-depth: For a more detailed example of how to use screen rays, see the
screen_rayexample.
Let’s add this to our server.rs:
#![allow(unused)] fn main() { Paint::subscribe(|ctx, msg| { if ctx.client_user_id().is_none() { return; } let Some(hit) = physics::raycast_first(msg.ray_origin, msg.ray_dir) else { return; }; Entity::new() .with(cube(), ()) .with(translation(), hit.position) .with(scale(), Vec3::ONE * 0.1) .with(color(), vec4(0., 1., 0., 1.)) .spawn(); }); }
This code will listen for messages. For each message, it will ensure that the message came from the client and then perform a raycast; if it hits something, it will spawn a green cube at the hit position.
When you run it, you should now be able to “paint” by holding/pressing Q:
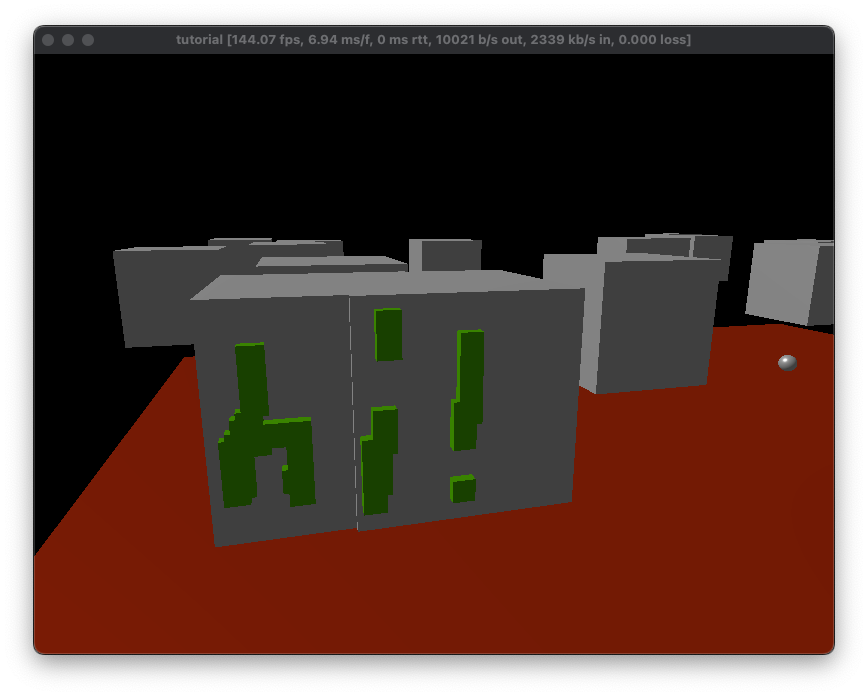
Source: The complete code for this chapter can be found here.